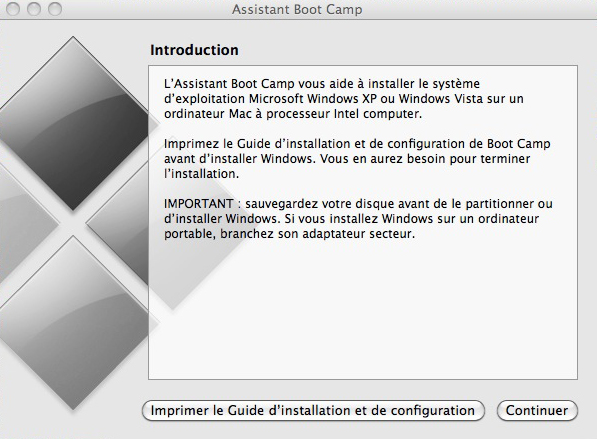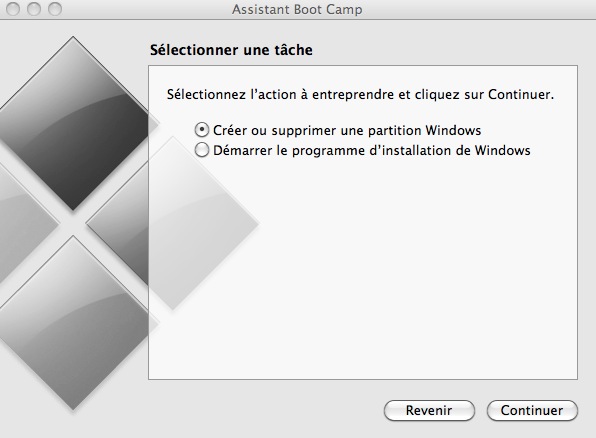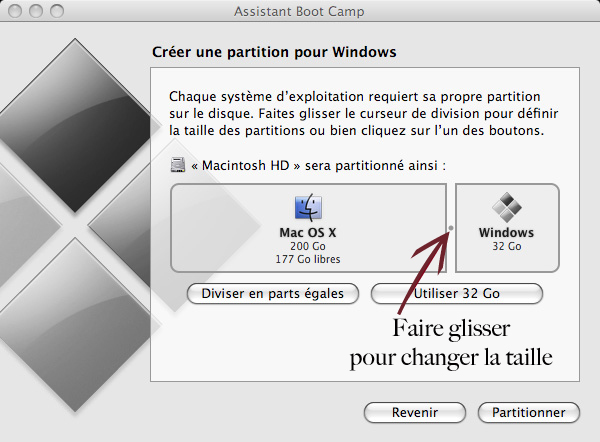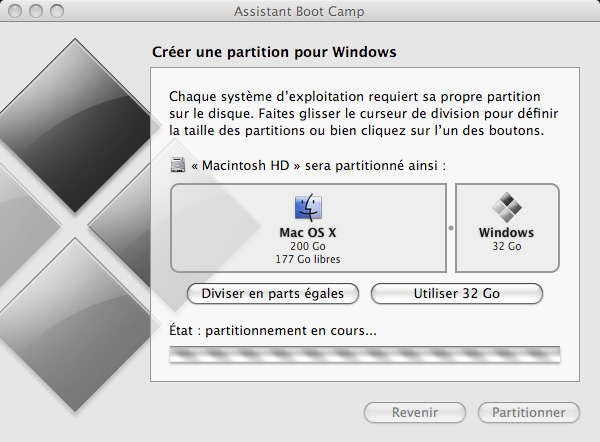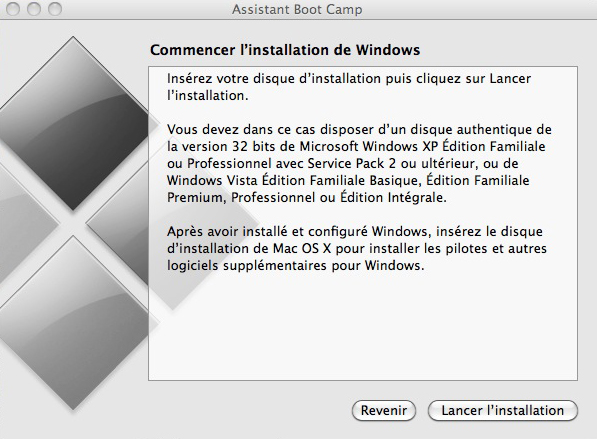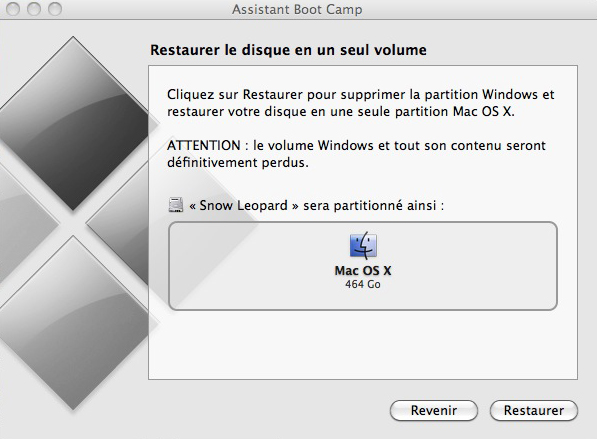Warning: Undefined variable $post in /home/clients/41c746e85d5027220921da2635efec21/sites/itoubib.fr/wp-content/themes/generatepress_child/functions.php on line 26
Warning: Attempt to read property "ID" on null in /home/clients/41c746e85d5027220921da2635efec21/sites/itoubib.fr/wp-content/themes/generatepress_child/functions.php on line 26
Warning: Undefined variable $crunchifytitle in /home/clients/41c746e85d5027220921da2635efec21/sites/itoubib.fr/wp-content/themes/generatepress_child/functions.php on line 32
Warning: Trying to access array offset on value of type bool in /home/clients/41c746e85d5027220921da2635efec21/sites/itoubib.fr/wp-content/themes/generatepress_child/functions.php on line 36
Warning: Undefined variable $linkedInURL in /home/clients/41c746e85d5027220921da2635efec21/sites/itoubib.fr/wp-content/themes/generatepress_child/functions.php on line 43
Nous avons vu dans les précédents billets de notre série le routard du switcheur tout d’abord le fonctionnement de base de Mac OS et notamment le Finder puis l’installation et la gestion des applications et enfin le paramétrage des préférences système. Parce que cette série s’adresse essentiellement aux utilisateurs Windows qui viennent de passer sous Mac et que l’une des craintes majeures lors de son switch est de ne pas retrouver l’intégralité de nos applications (ou l’équivalent) sous Mac OS, nous allons voir aujourd’hui comment utiliser le programme fourni par Apple pour installer Windows : Boot Camp. Dans un deuxième temps, nous verrons rapidement les solutions de virtualisation disponibles sur Mac OS.
L’installation de Boot Camp
Nous allons décrire tout d’abord comment installer Boot Camp. L’intégralité de ce qui est décrit ci-dessous est valable à la fois pour Windows XP, mais également pour Windows Vista. L’intégration de Windows Seven à Boot Camp n’est pas encore assurée officiellement (fin d’année selon les dires d’Apple), mais certains ont réussi l’installation avec le DVD de Snow Leopard. Pour installer Windows sur votre Mac, il vous faudra bien évidemment un CD d’installation de Windows original avec une licence valide ainsi que le DVD d’installation de Mac OS (si possible Snow Leopard).
Pour utiliser Boot Camp, nous allons simplement aller chercher l’utilitaire Boot Camp qui se situe dans le dossier « Utilitaires » du dossier applications de votre système. Mais, parce que vous avez déjà regardé les précédents tutoriels, vous savez qu’il existe une méthode beaucoup plus simple et beaucoup plus rapide pour lancer une application : Spotlight.
On tape donc « Boot Camp » dans Spotlight et automatiquement, il nous proposera l’assistant Boot Camp.
On clique sur continuer.
L’assistant nous propose de créer ou de supprimer une partition Windows ou, si vous avez déjà une partition Windows sur votre disque dur, de démarrer le programme d’installation.
Si vous cliquez sur « créer ou supprimer les partitions », il vous proposera une interface graphique simplissime vous permettant de sélectionner la taille de la partition Windows par rapport à la taille disponible sur la partition Mac OS. Si vous n’envisagez pas d’utiliser Windows pour des applications extrêmement lourdes, vous pouvez prendre la taille de partition de base que vous proposera l’assistant Boot Camp. Si au contraire vous envisagez d’installer des applications lourdes sur votre partition Windows (l’installation de jeux par exemple), je vous conseille d’augmenter un petit peu la taille de cette partition. Personnellement, j’ai un disque de 500 GO sur mon MacBook, et j’ai alloué à Windows une partition d’une taille de 100 Go.
La question que l’on peut se poser est la sécurité de modifier une partition alors que nous avons déjà Mac OS installé sur le même disque. Le repartitionnement se fera sans destruction des données déjà inscrites, même si personnellement je vous conseille d’effectuer une petite sauvegarde sur un disque externe. On est jamais trop prudent. Une fois sélectionnée la taille de votre partition, cliquez sur « Partitionner ».
Le partitionnement terminé, vous retrouverez deux disques durs dans la colonne de gauche du Finder. L’assistant Boot Camp vous propose alors d’insérer votre DVD ou CD de Windows et de cliquer sur démarrer l’installation.
Cela aura pour action de redémarrer votre ordinateur directement sur le CD que vous venez d’insérer.
L’installation de Windows
Une fois redémarré, l’installation de Windows se fera de la manière la plus classique. Je vous conseille, dans la procédure d’installation, de faire un formatage de la partition Boot Camp créée à l’aide de l’assistant Windows. En effet, de nombreux utilisateurs, dont votre serviteur, ont eu des problèmes pour installer directement Windows sur la partition formatée grâce à l’assistant Boot Camp. Attention à bien sélectionner la partition Boot Camp lors du formatage et non pas la partition de Mac OS.
Normalement, l’assistant d’installation devrait indiquer de redémarrer soit sur le CD soit sur la partition Windows (Boot Camp). Si cela n’est pas le cas (au redémarrage, c’est Mac OS qui se charge), et de toute façon à l’avenir lorsque vous voudrez démarrer sur votre partition Boot Camp plutôt que sur Mac OS, appuyez sur la touche Alt au démarrage de votre ordinateur et attendez que l’intégralité des partitions disponibles soit proposée. Il vous suffit à ce moment-là de sélectionner la partition Windows.
Une fois la procédure d’installation de Windows terminée, vous allez arriver sur le bureau de Windows avec bien évidemment aucun des pilotes nécessaires au fonctionnement d’installer. Pour cela, il suffit d’insérer votre disque de Snow Léopard dans votre lecteur de DVD, vous trouverez dans le lecteur DVD un programme d’installation qui se chargera lui-même d’installer l’intégralité des pilotes nécessaires au bon fonctionnement de Windows sur votre machine.
Un dernier redémarrage et c’est terminé.
La suppression de Boot Camp
Vous n’avez plus besoin de Windows et souhaitez donc supprimer la partition que vous aviez créée. De manière très simple, il vous suffit de relancer l’assistant Boot Camp, de sélectionner « créer ou supprimer des partitions ». Vous arrivez sur la fenêtre suivante où il vous suffit de cliquer sur le bouton « restaurer » pour restaurer l’intégralité de la partition Mac OS sur votre disque dur.
Les solutions de virtualisation
Nous venons d’installer Windows sur une partition à part qui vous permettra de l’utiliser avec l’intégralité de la puissance de votre machine disponible. En dehors des jeux et de certaines applications particulièrement gourmandes, vous n’aurez pas systématiquement besoin de l’intégralité de cette puissance pour utiliser l’une des rares applications dont vous aurez absolument besoin et dont vous n’avez pas trouvé d’équivalent sous Mac OS. Dans ce dernier cas, les solutions de virtualisation sont particulièrement adaptées, car elles permettent, sans redémarrer votre ordinateur, de lancer Windows et ses applications directement sur le bureau de Mac OS.
Il existe actuellement trois solutions : Virtual Box (gratuite), Parallels Desktop et VMWare Fusion.
Il serait trop long de détailler dans ce tutoriel l’installation de chacune de ces solutions. Sachez simplement que tous ces logiciels sont capables de récupérer les données de votre partition Boot Camp afin de créer une machine virtuelle Windows avec un minimum d’intervention de votre part.
Personnellement, j’utilise Parallels Desktop comme vous avez pu le voir sur un précédent billet concernant l’installation du système d’exploitation de Google « Chrome OS ».
Attention cependant à l’activation de Windows. En effet, lorsque vous aurez démarré sur BootCamp, il sera nécessaire d’activer Windows selon la procédure habituelle. Cela ne pose aucun problème dans ce cas, MAIS si vous activez la partition BootCamp dans une machine virtuelle quel que soit le logiciel retenu, Windows vous demandera une nouvelle activation, car il considèrera qu’il y a eu un important changement de matériel. Concernant Parallels Desktop, cela ne pose aucun problème particulier d’activer une seconde fois. Tout fonctionnera sans problème. Pensez cependant à modifier l’intégralité des spécificités matérielles de votre machine virtuelle (tout étant virtualisé, tout peut se modifier facilement) AVANT d’effectuer le processus. En cas de problème avec le processus d’activation automatique, un appel téléphonique à Microsoft résoudra le problème (éviter de préciser que c’est un problème de machine virtuelle 😉 ).
Peut-être un prochain billet à venir…
PS : Je suis curieux de connaître vos impressions après avoir découvert Windows sur un Mac. 😉